MELSEC設定
ハンズオンでは三菱電機製 MELSECシーケンサ FX3S にEthernetアダプタ FX3U-ENET-ADP を接続した構成をベースとして説明します。
機器は以下の設定となっている前提で進めます。
- IPアドレス 192.168.253.24
- サブネットマスク 255.255.255.0
- ポート 5000
- 通信方式 TCP
- 交信データコード バイナリコード
- プロトコル MCプロトコル
PLCの設定確認には、三菱電機製ラダーツール GX Works2 が必要になります。
次ページにて、参考までに GX Works2 設定画面を記載しています。
なお、GW 仕様では MCプロトコルはバイナリコードのみをサポートしております。
ASCIIコードでの利用はできません。
01
対象PLCのラダーツール(GXWorks2)によるプロジェクトファイルを 確認できるようでしたら、以下を確認ください。
①IPアドレスを確認ください。
②バイナリコード交信であることを確認ください。
③TCP、MCプロトコル、5000であることを確認ください。
以降の設定では、接続するMELSECシリーズにより、GW の設定内容を適時合わせてください。
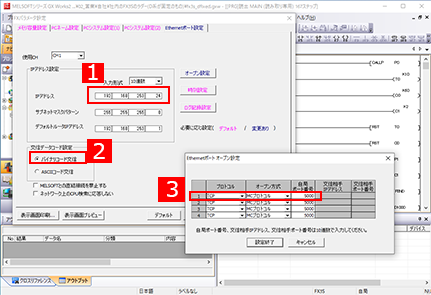
PCのIPアドレス設定
02
「ネットワーク接続設定」をクリックします。
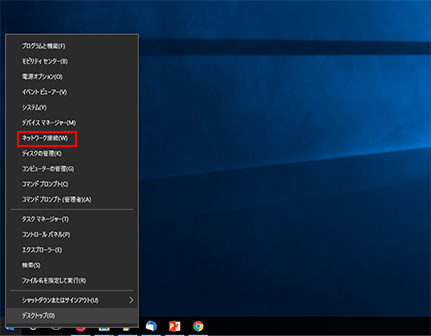
03
「イーサネット2」で右クリックし、プロパティを開きます。
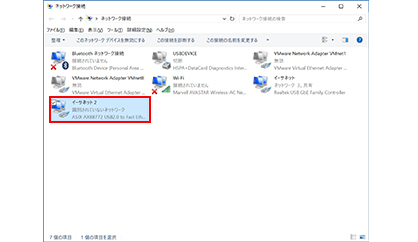
04
①「インターネット プロトコルバージョン4(TCP/Pv4)」を選択します。
②「プロパティ」を開きます。
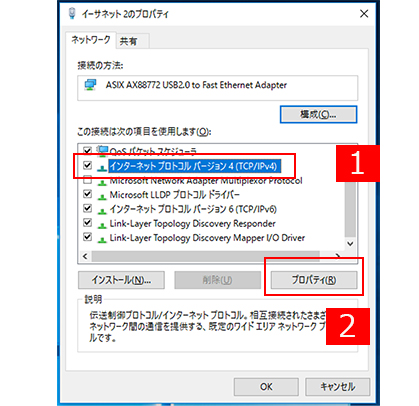
05
「固定IP」をセットし、「OK」ボタンを押して閉じます。
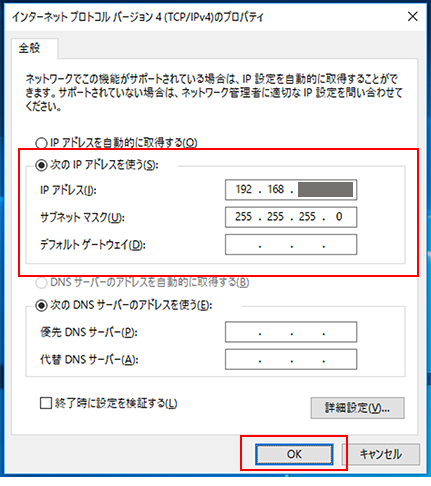
PCも現場のネットワーク設定になりましたので、PLCがあるネットワークと接続します。
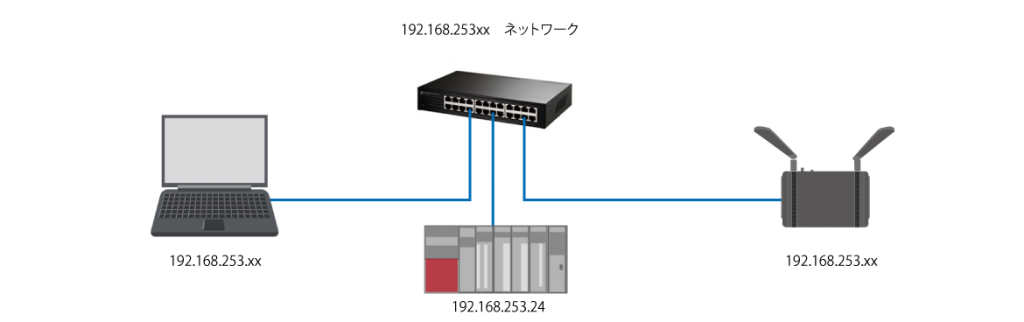
06
「コマンドプロンプト」をクリックします。
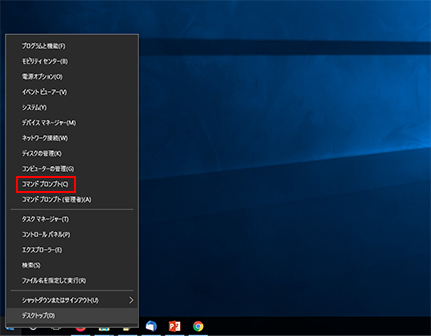
07
GWのIPアドレスに対して接続確認します。
「 ping 192.168.253.xx 」と入力してください。
xxは適時設定したIPアドレスのホスト部を設定してください。
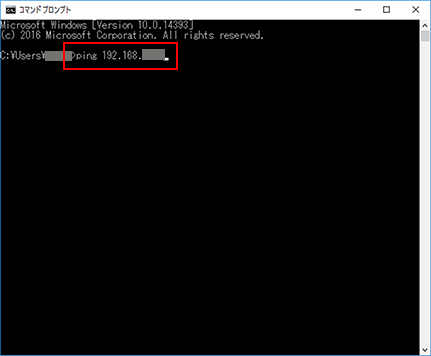
08
応答が返ってくればOKです。
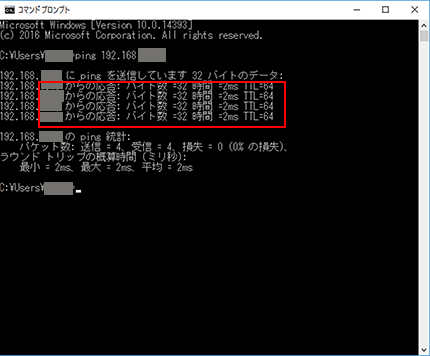
これでFAネットワークにGW、PCが接続できました。
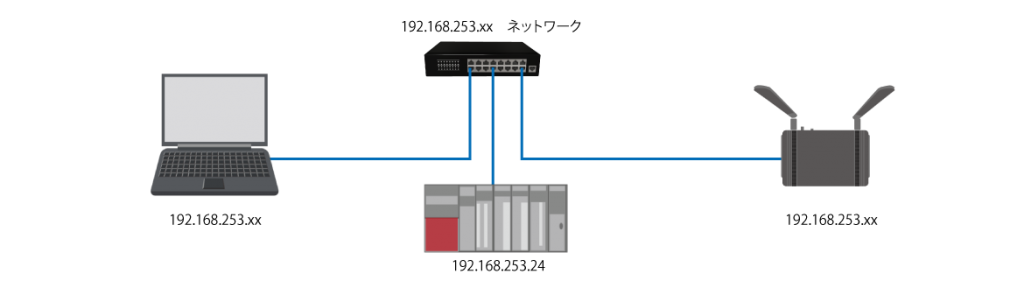
デバイス設定(PLC疎通)
GWからPLCへのアクセスを設定
09
192.168.253.xx と入力し、開きます。
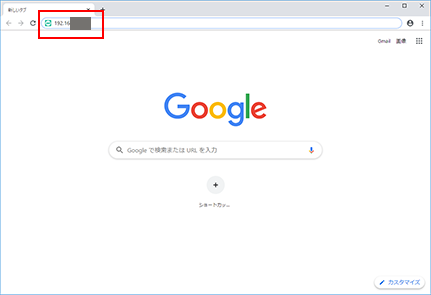
10
ログインします。
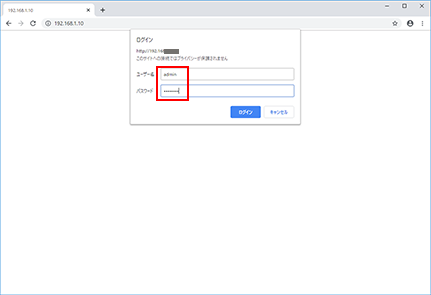
11
サイドメニューにある「デバイス設定」へ移動します。
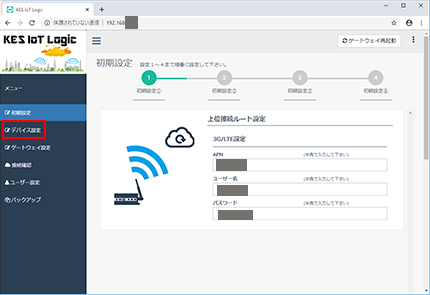
12
①デバイスを登録します。
・デバイスNo
・プロトコル MCプロトコル を選択
・ユニット名 任意の文字 を入力
・バージョン 任意の文字 を入力
②プロトコル接続設定へ移動します。
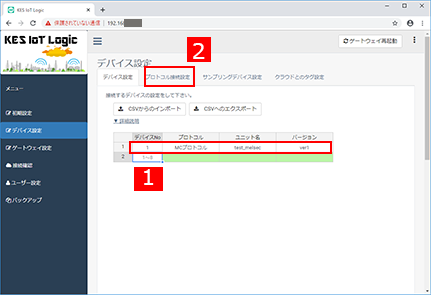
13
① PLCとの接続設定を登録します。
・読み取り周期 5
・IPアドレス 192.168.253.24 を入力
・接続対象ポート番号 5000を入力
・GWポート番号 anyを入力
・接続プロトコル TCP を選択
②右へスクロールします。
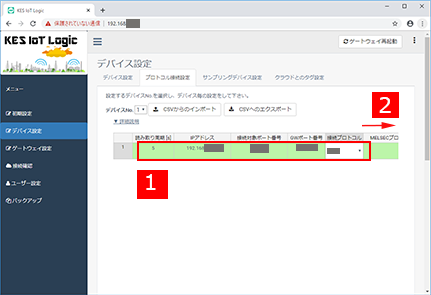
14
続いてPLCとの接続設定を登録します。
・MELSECプロトコル 1Eを選択
・局番 0を入力
・監視タイマ 20を入力
・タイムアウト時間 デフォルトのまま
KES IoT LogicシリーズはMELSECプロトコル
QnA互換3Eフレーム(バイナリコード)
A互換1Eフレーム(バイナリコード)
をサポートしています。
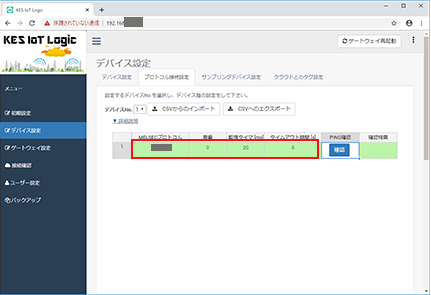
15
「確認」ボタンをクリックします。
GWからPLCに対してpingを発行します。
これにより、GW側のIPアドレス設定、サブネットマスクが正しいか確認ができます。
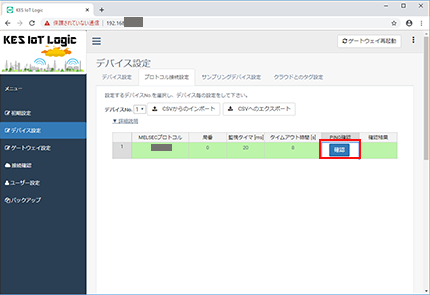
16
①「Success」と表示されれば、ネットワーク接続確認はOKです。
② 「サンプリングデバイス設定」へ移動します。
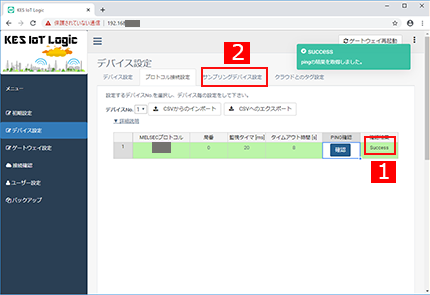
17
①次にPLC内の読込むアドレス設定を登録します。
・デバイスコード D:データレジスタ を選択
・開始アドレス 1000 を入力
・アクセスタイプ WORD を選択
・要素数 1 を入力
②「クラウドとの設定」へ移動します。
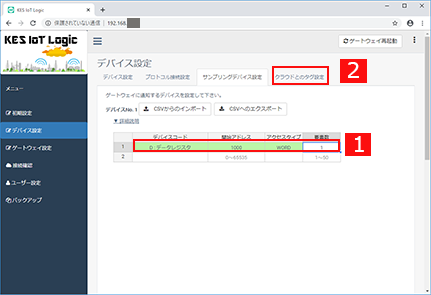
18
「全デバイスを追加」タブをクリックします。
「全デバイスを追加」 はサンプリングデバイス設定で、追加したじれスタと要素数を展開して登録する機能となります。
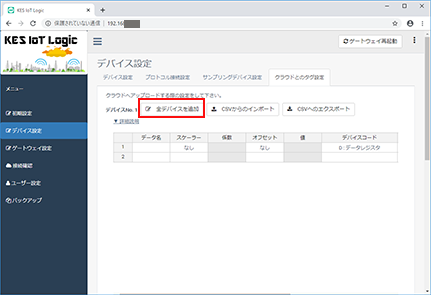
19
①クラウドとのタグ設定を登録すします。
・データ名 任意の文字 を入力
②右へスクロールします。
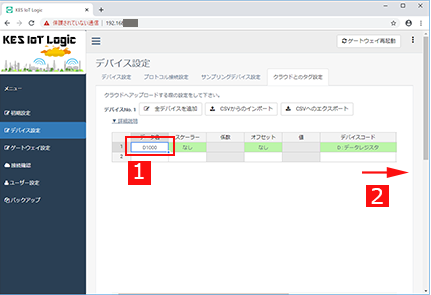
20
サンプリングデバイス設定で登録した
「デバイスコード、開始アドレス」であることを確認します。
インデックスは、要素数 「1」なので「0」でOKアクセスタイプも WORD でOKです。
データ型はサンプリングしたデータをどう解釈するかの設定なのですが、今は「1WORD」のアクセスなので符号付の「INT16」とします。
下へスクロールします。
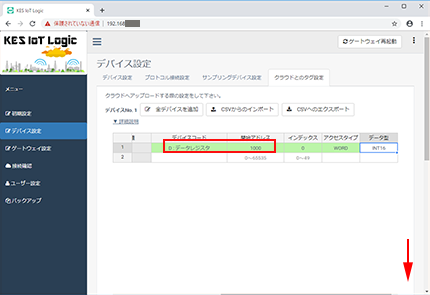
21
保存します。
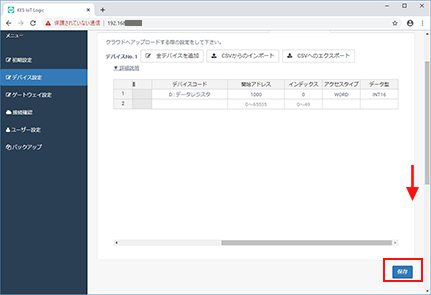
22
「はい」をおします。
再起動するのでしばらく待ちます。
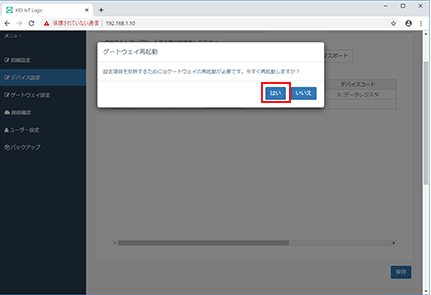
23
サイドメニューの「接続確認」へ移動します。
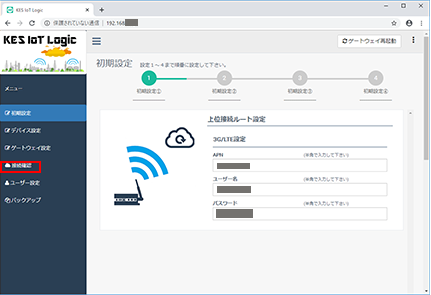
24
下へスクロールし、「接続機器の通信確認」へ移動します。
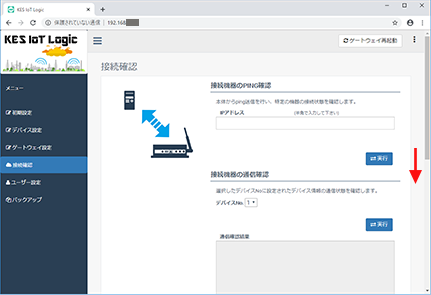
25
①デバイスNoを確認今はNo1に登録したので、デフォルトでOKです。
②「実行」ボタンをクリックします。
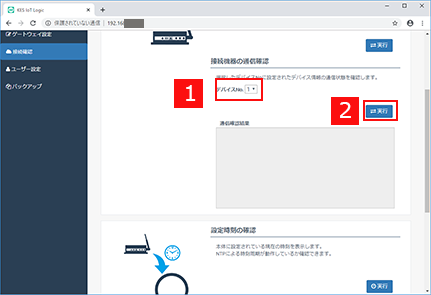
26
デバイス設定にて登録した内容で、PLCから読み取ったデータが取得できることを確認します。
ユニット名、バージョン名に登録した内容、データ名が反映されています。
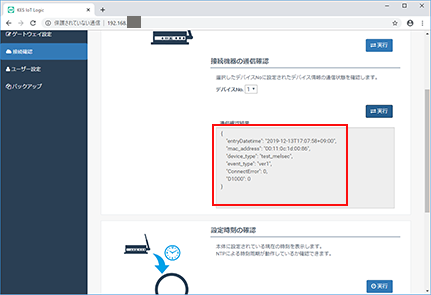
これでPLCからGWへデータが取得できました。
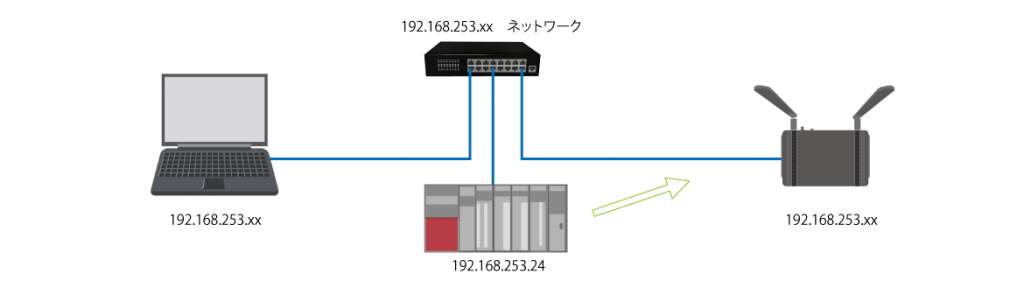
接続確認にて次の表示が出た場合、初期設定、デバイス設定に問題があります。
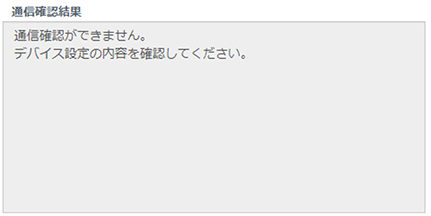
デバイス設定にてアクセスが認められないアクセスタイプとデータ型の指定によりLogicプロセスが正常に起動していないことがあります。
アクセスタイプ、データ型を確認して設定を見直してください。
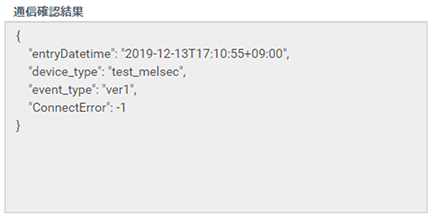
PLCとの通信でエラーが発生しています。
IPアドレス、通信方式(UDP、TCP)、ポート番号を確認して設定を見直してください。
接続確認(複数データ)
PLC 毎によるアクセス範囲
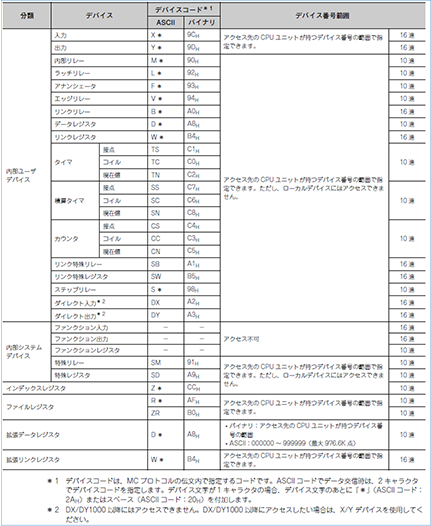
PLC 毎により、収集できるレジスタや範囲は異なります。
例えば MELSEC-Qシリーズ(Q02UCPU+QJ71E71-100)では左の表のようなレジスタ(三菱電機社ではデバイスコードと呼びます)になります。
また、アクセスできる範囲も、シリーズ、タイプ、デバイスコードにより変わります。
必ず、対象PLCのユーザーマニュアル、通信マニュアルを参照して範囲や条件を把握する必要があります。
こちらから表をダウンロードできます。
KES IoT Logicにてアクセス可能なMELSECのデバイスコード 及び設定可否は以下となります。
| 種別 | アドレス表現 | デバイスコード |
|---|---|---|
| ワードデバイス | 10進 | TN : タイマレジスタ |
| SN : 積算タイマレジスタ | ||
| CN : カウンタレジスタ | ||
| D : データレジスタ | ||
| SD : 特殊レジスタ | ||
| Z : インデックスレジスタ | ||
| R : ファイルレジスタ | ||
| ZR : ファイルレジスタ | ||
| 16進 | W : リンクレジスタ | |
| SW : リンク特殊レジスタ | ||
| ビットデバイス | 10進 | M : 内部リレー |
| L : ラッチリレー | ||
| F : アナンシェータ | ||
| V : エッジリレー | ||
| S : ステップリレー | ||
| SM : 特殊リレー | ||
| TS : タイマ接点 | ||
| TC : タイマコイル | ||
| SS : 積算タイマ接点 | ||
| SC : 積算タイマコイル | ||
| CS : カウンタ接点 | ||
| CC : カウンタコイル | ||
| 16進 | X : 入力 | |
| Y : 出力 | ||
| B : リンクリレー | ||
| SB : リンク特殊リレー | DX : ダイレクト入力 | |
| DY : ダイレクト出力 |
| 種別 | サンプリング デバイス設定 |
クラウドの タグ設定 |
設定 可否 |
||
|---|---|---|---|---|---|
| 開始アドレス | アクセスタイプ | データ型 | インデックス | ||
| ワード デバイス |
すべて | WORD | INT16/UINT16 | 0~要素数(※3)-1の範囲 | OK |
| 要素数(※3) 以上の値 | NG | ||||
| INT32/UINT32 | 0~要素数(※3)-2の範囲 | OK | |||
| 要素数(※3)-1以上の値 | NG | ||||
| FLOAT | 0~要素数(※3)-2の範囲 | OK | |||
| 要素数(※3)-1以上の値 | NG | ||||
| ビット デバイス |
※1 | WORD | INT16/UINT16 | 0~要素数(※3)-1の範囲 | OK |
| 要素数(※3) 以上の値 | NG | ||||
| INT32/UINT32 | 0~要素数(※3)-2の範囲 | OK | |||
| 要素数(※3)-1以上の値 | NG | ||||
| ※2 | WORD | すべて | すべて | NG | |
| すべて | BIT | BIT以外 | すべて | NG | |
| BIT | 0~要素数(※3)-1の範囲 | OK | |||
| 要素数(※3) 以上の値 | NG | ||||
※1 16で割り切れる開始アドレス(例 0[10進]、4096[10進]、F0[16進]、FFFFF0[16進])
※2 16で割り切れない開始アドレス(例 1[10進]、4095[10進]、F8[16進]、FFFFFFF[16進])
※3 サンプリングデバイス設定の要素数に設定した値
PLCから複数データを取得する設定
26
①サイドメニューの「デバイス設定」へ移動します。
②「サンプリング設定」へ移動します。
③サンプリングデバイス設定の登録を変更します。
・開始アドレス 100 を入力
・要素数 50 を入力
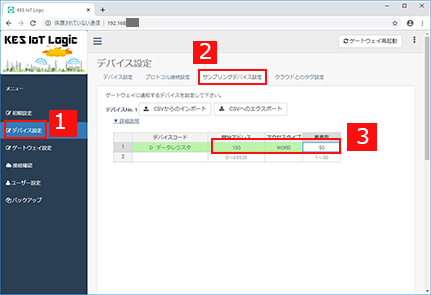
27
①「クラウドとの設定」へ移動します。
②「全デバイス」を追加します。
③全てのデータ名を付与します。(または自動命名のままでもOKです。)
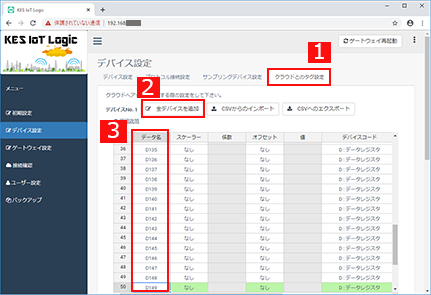
28
保存します。
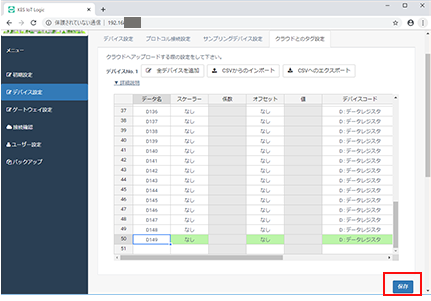
29
ゲートウェイ再起動を確認されますので「はい」をクリックし、再起動するのでしばらく待ちます。
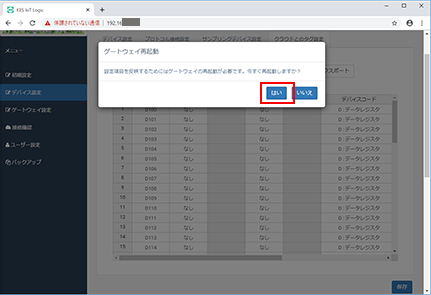
30
①サイドメニューの「接続設定」へ移動します。
②「接続機器の通信確認」のところにある実行ボタンをクリックします。
③PCLから読み取ったデータが取得できることを確認します。
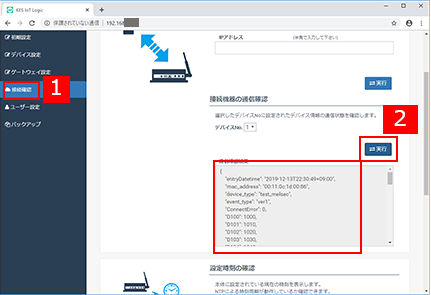
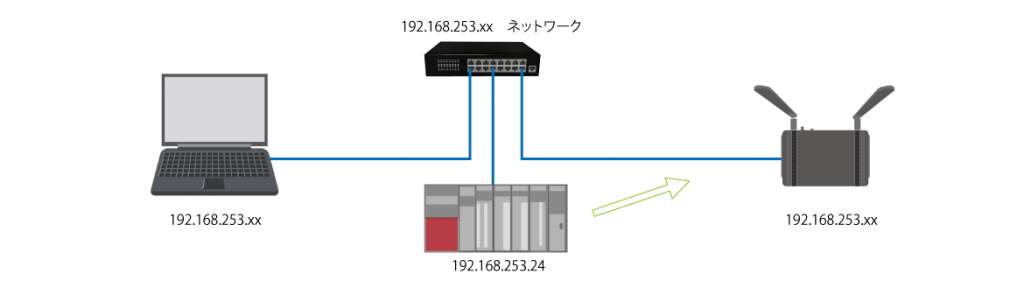
これで、PLCから 複数データ が取得できることが確認できました。
デバイス設定MELSEC編は完了です。
イプロス社サイトより
チュートリアルをダウンロードできます。

