デバイス接続編
機材、事前準備、設定の流れを説明します。
必要な機材
下記の器材があることをご確認ください。

- PC
下記をあらかじめご準備ください。
・Chromeのインストール
・Wi-Fi、またはモバイル経由でインターネットへ接続 - USB LANアダプタ / LANケーブル
PCにLANポートがある場合はアダプタは不要ですがIP設定を固定し切替ながらセットアップするため、専用に1つあると便利です。 - KES IoT Logic
・SIM挿入済み ・クラウド接続確認済み
※クラウド接続編が終了している前提としています。
クラウド接続編のおさらい
クラウド接続編では、GW と PC を直結で接続しクラウド側の設定を行ました。
また、疑似データを GW よりクラウドへ送信し、クラウドにて受信できることを確認しました
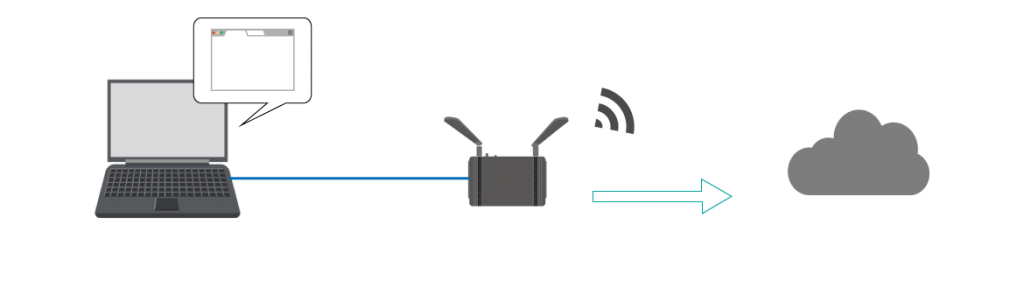
ハンズオンの流れ
次に、GWをPLCと接続し、データを収集するところまで進めます。
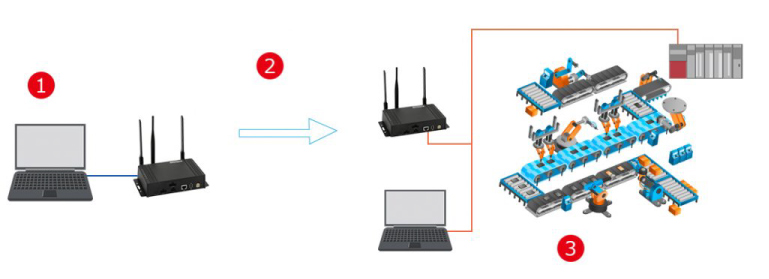
- ①FAネットワークへ接続するためのGWの有線LAN設定、続いてPCの有線LAN設定を行います。
- ②現場のネットワークへ接続します。
- ③PLCからの収集設定を行います。
① IPアドレスの設定
PCの IPアドレス とGWのIPアドレスを収集対象となるPLCが存在するネットワークに合わせます。
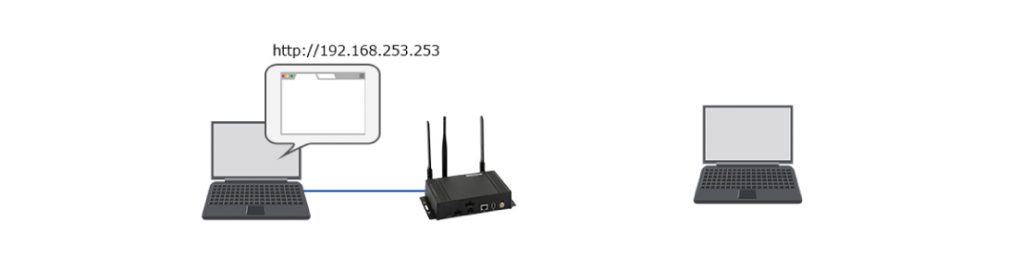
- ①GW にGoogle Chrome でアクセスします。
現場のネットワークに合わせたLAN設定を行います。 GWのIPは現場のすべての機器と被らないアドレス にします。保存後、一旦LANケーブルは外します。 - ②PC のネットワーク設定を行います。
現場のネットワークに合わせたLAN設定を行います。 PCのIPも同様に現場のすべての機器、GWと被らないアドレスにします。
② 現場のネットワークへ接続
現場のネットワークに GW を接続します。
現場のネットワークのスイッチングハブ(場合によってはルーター)に接続します。もし、PLC1台のみで最終構成が直結である場合でも、セットアップ/確認のため一旦ハブ経由で繋ぎます。
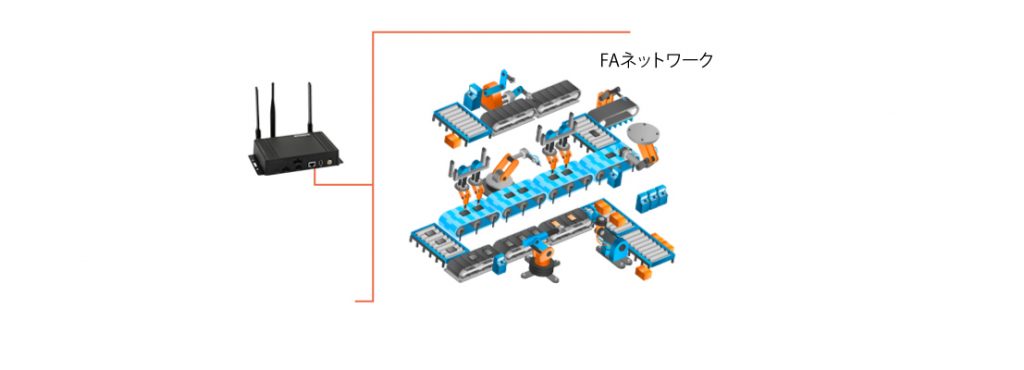
※この時点ではまだ収集は始まりません。
現場のネットワークに PC を接続します。
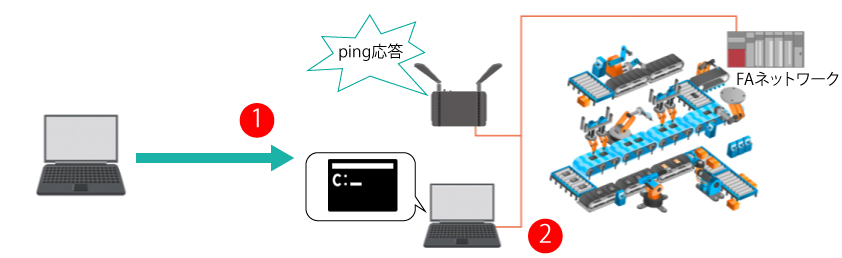
- ①現場のネットワークに PCを接続します。
- ② コマンドプロンプトから「 ping xx.xx.xx.xx 」 にて GWへの接続を確認。
③ デバイス の設定
現場の PLC に 接続するための設定とデータ収集の対象メモリーを設定します。
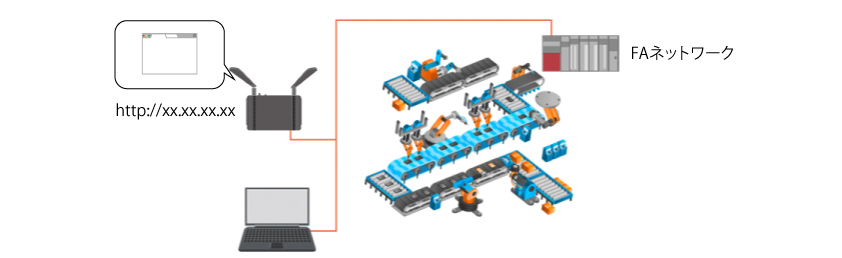
- ③ GWのIPアドレスをブラウザにて開きます。
ブラウザのメニューに沿って設定を行います。
クラウド側の設定も合わせて行うので、PCは Wi-Fi or モバイル経由で インターネットに繋がるようにしてください。
IPアドレス設定
GWに繋ぐまでの事前準備となります。
PCからGW設定を行うための事前準備
GWとLANケーブルで接続します。
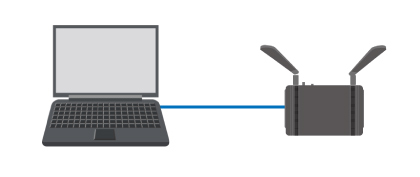
LANポートが2個口以上ある場合、ネットワーク接続にて設定したLANポートと接続してください。
直結でもIPを割り当てるのは、Wi-Fiやモバイル回線のネットワーク接続と共存させルーティングを明確にするためです。
GWのIPアドレス 設定
01
赤枠に「192.168.253.253 」を入力し開きます。
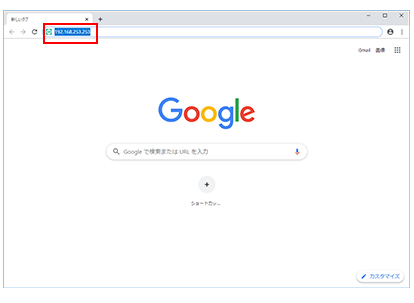
02
変更したパスワードで再ログインします。
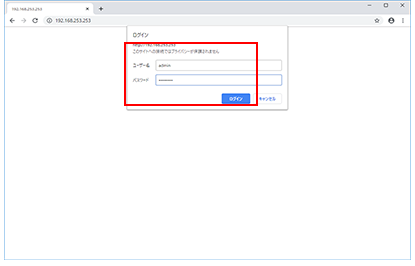
03
下へスクロールし、「次へ」をクリックします。
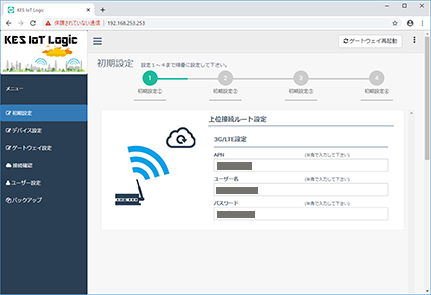
04
下へスクロールし、「次へ」をクリックします。
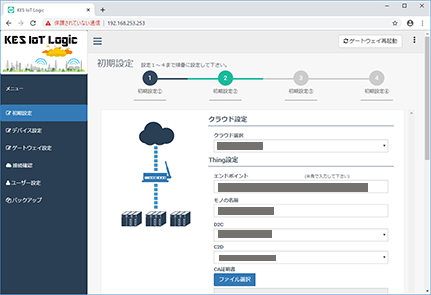
05
下へスクロールし、「次へ」をクリックします。
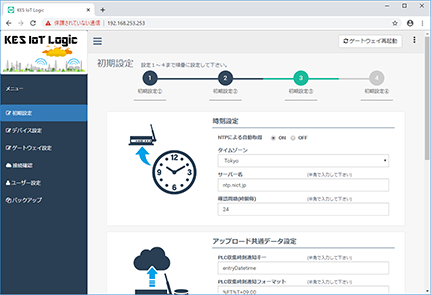
06
GWのIPアドレス、サブネットマスクを設定し、保存します。
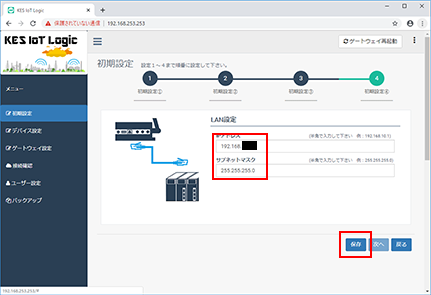
07
「はい」をおし、再起動するのでしばらく待ちます。
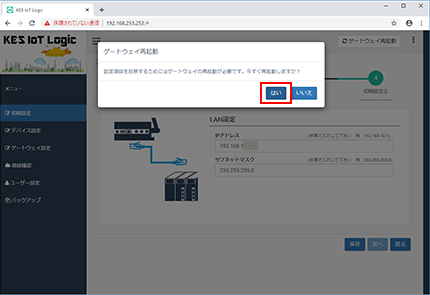
ブラウザを閉じて、有線LANを外してください。
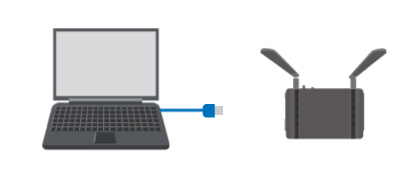
GWをPLCのネットワークに接続
GWが現場のネットワーク設定になりましたので、 PLCがあるネットワークと接続します。 (今回はGWと同じで、192.168.253.xとします)
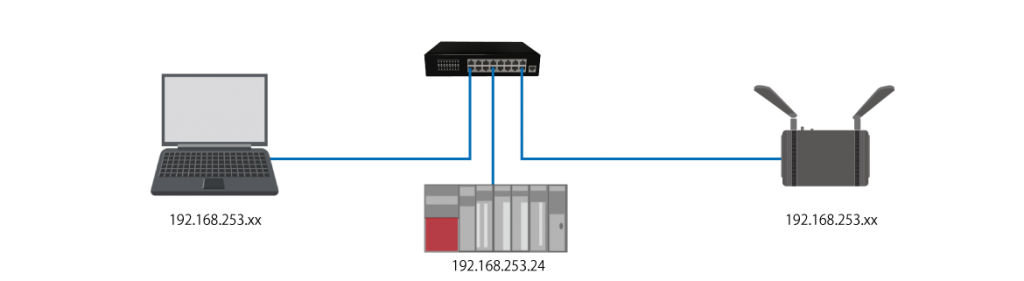
デバイス設定
各機器ごとの設定に移ります。
