クラウド接続編
機材、事前準備、設定の流れを説明します。
必要な機材
下記の器材があることをご確認ください。

- PC
下記をあらかじめご準備ください。
・Chromeのインストール
・Wi-Fi、またはモバイル経由でインターネットへ接続 - USB LANアダプタ / LANケーブル
PCにLANポートがある場合はアダプタは不要ですがIP設定を固定し切替ながらセットアップするため、専用に1つあると便利です。 - KES IoT Logic
- SIM ソラコムの場合はSIMカードが必要です。
- アカウント
クラウドの設定を行うため、設定可能なアカウントをご用意ください。
KES IoT Logic セットアップの流れ
生産設備や産業機械で接続するネットワークでは、固定IPで行うことが一般的です。(DHCPは使われていません。)
KES IoT Logic(以降GW)は、出荷初期設定のIPアドレスが「192.168.253.253」になっていますので、セットアップの流れとしては、下記のようになります。
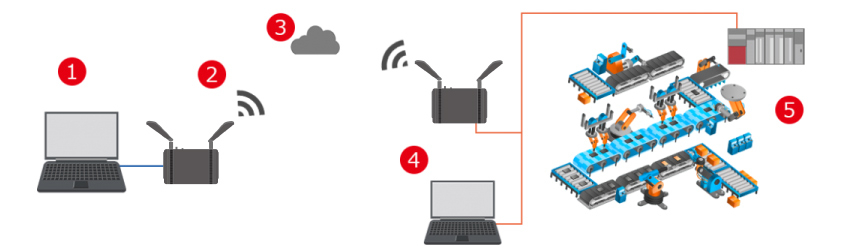
- ①LANケーブルで直結し、クラウドへ接続するためのモバイル側の設定、FAへ接続するための有線LANの設定を行います。
- ②クラウドへの接続を確認します。
- ③現場のネットワークへ接続します。
- ④PLCからの収集設定を行います。
- ⑤実運用
今回のハンズオンの目標は、① GW の設定を行い、クラウドへデータ送信できることを確認する です。
GWとPC接続の流れ
初期出荷設定の GW に接続できる環境を用意します。
セットアップPCの IPアドレス を GW の初期IPアドレス「192.168.253.253」に被らないアドレスにします。
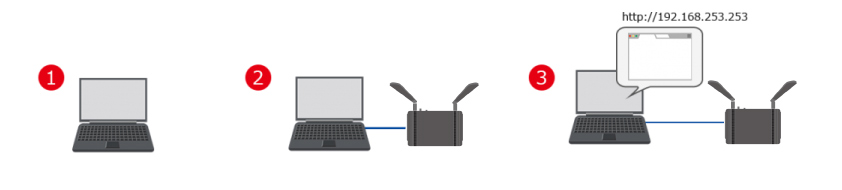
- ①-1.ネットワーク設定より「192.168.253.xx」に設定。
- ①-2.KES IoT Logic とLANケーブルにて直結します。
- ①-3.KES IoT Logic にブラウザ「Google Chrome 」でアクセスします。
※GWのIPは現場の機器と被らないアドレスにします。また、PCも現場のネットワークに接続する場合、同じく被らないアドレスに設定します。
クラウド設定の流れ
GW の設定と合わせてクラウド側の設定やデータアップの確認を行いますので、2系統のネットワーク(GWと接続したネットワークとインターネットへ接続できるネットワーク)へ接続してください。
この際、ネットワークアドレス部が被らないようにする必要があります。ご注意ください。
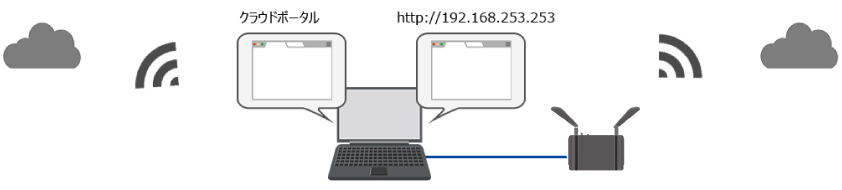
事前準備
GWに繋ぐまでの事前準備となります。
PCからGW設定を行うための事前準備
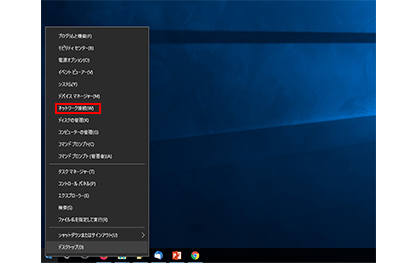
01
Widowsスタートボタンを右クリックし、ネットワーク接続を選択します。
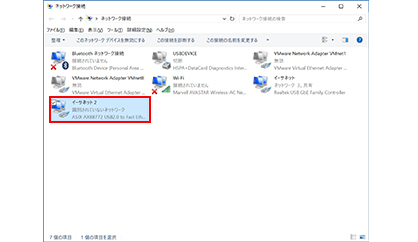
02
「イーサネット2」を右クリックしプロパティを開きます。
ネットワーク接続から直接、この画面に来ない場合は、
「コントロールパネル -> ネットワークと共有センター -> アダプタの設定の変更」と進んでください。
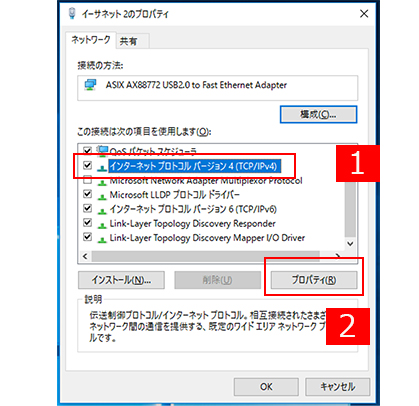
03
①「インターネット」プロトコルバージョン4(ICP/Pv4を)選択します。
②「プロパティ」ボタンをおし、開きます。
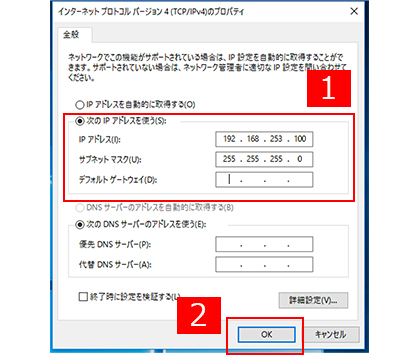
04
①固定IPをセットします。
このときGWと被らない設定にしてください。
②「OK」ボタンをおし、閉じます。
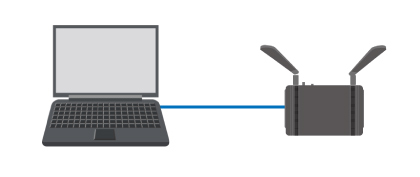
05
GWとLANケーブルで接続します。
LANポートが2個口以上ある場合、ネットワーク接続にて設定したLANポートと接続してください。
直結でもIPを割り当てるのは、Wi-Fiやモバイル回線のネットワーク接続と共存させルーティングを明確にするためです。
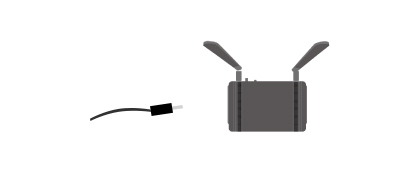
05
GWに電源を入れます。
GWが起動し、ブラウザアクセス可能になるまで、1,2分程度かかります。
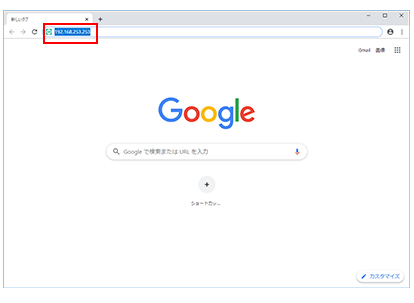
06
赤枠に「192.168.253.253 」を入力し開きます。
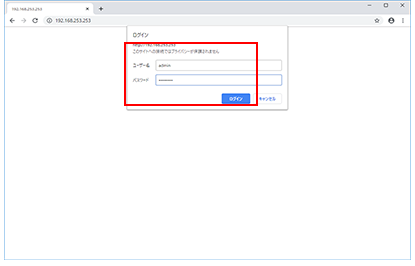
07
ユーザー名「admin」
パスワード「12345678」
でログインします。
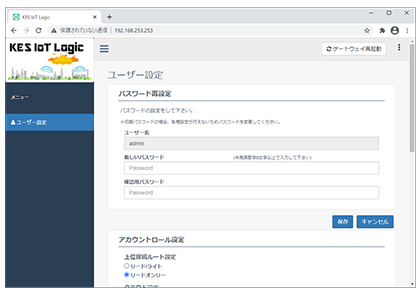
08
ログインできれば、PCとGWのネットワーク設定は問題ありません 。
GW 設定を行うための事前準備は完了です。
NEXT→クラウド設定
各クラウドごとの設定に移ります。
