クラウド接続編
AWSの初期設定
AWS IoTとGWの関係性
AWS を設定するにあたり、AWS IoT の構成と GW の関係性を理解しましょう。
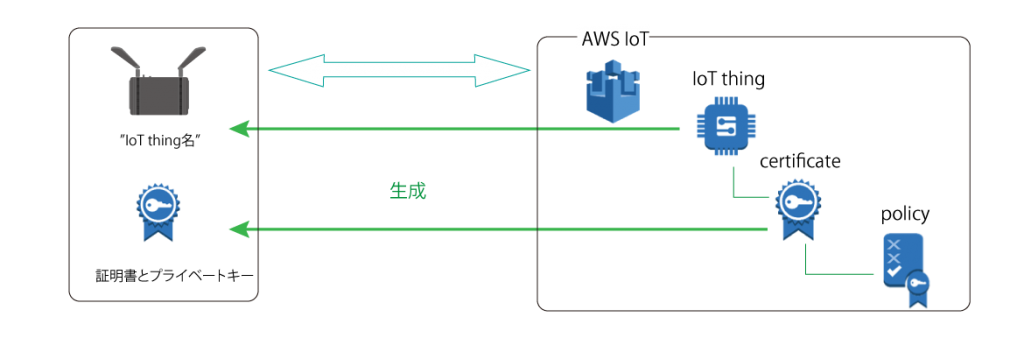
AWS IoT はインターネットに接続されたモノとAWSクラウドとのセキュアな双方向通信を行うサービスです。
- IoTthing – インターネットに接続されたモノを表します。 KES IoT Logic では GW に当たります。
- certificate – thing にアタッチするセキュリティ証明になります。
- policy – 証明にアタッチするアクセスの種類(connect,publish…)になります
01
「 https://console.aws.amazon.com/console/home 」と入力し、ご自身のアカウントでログインします。
※2019/12時点のAWSコンソールを元に説明しており、情報が古い可能性があります
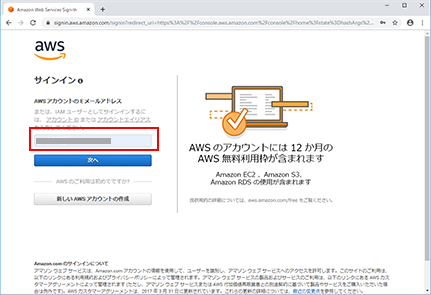
02
画面を下へスクロールします。
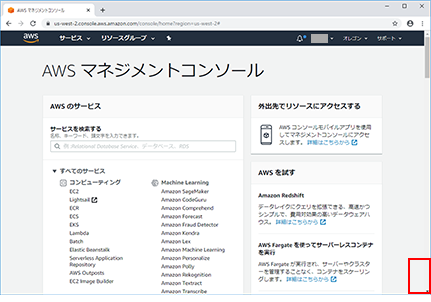
03
「IoT Core 」をクリックします。
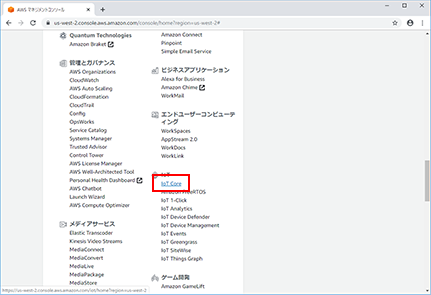
04
「 設定」をクリックします。
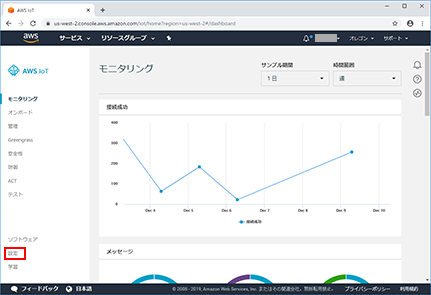
05
① エンドポイントの文字列をコピーしてメモ帳アプリなどに保存します。
②サイドメニューの「管理」をクリックします。
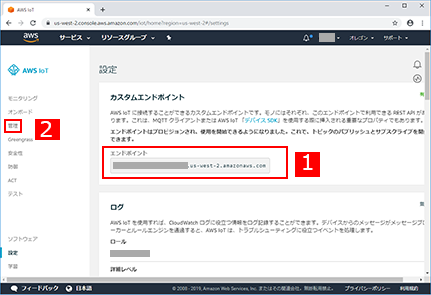
06
GWにセットするモノの作成に入ります。
右上にある「作成」ボタンをクリックします。
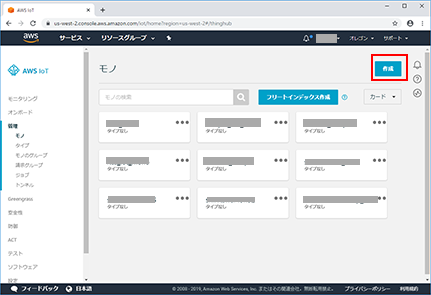
07
「単一のモノを作成する」ボタンをクリックします。
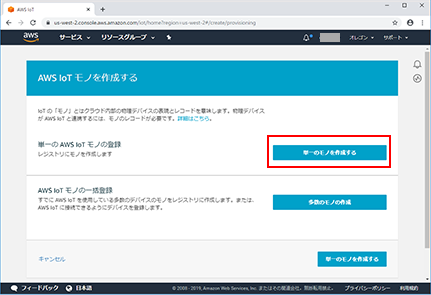
08
①モノ(GW)の名前を付けます。任意の文字で大丈夫です。
② つけた名前をメモ帳アプリなどに保存します。
③下へスクロールします。
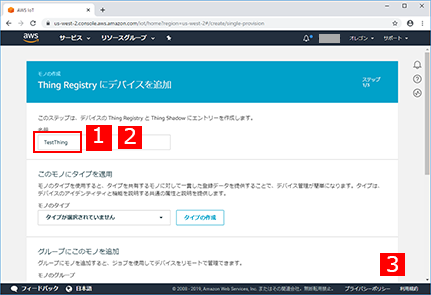
09
「次へ」ボタンをクリックします。
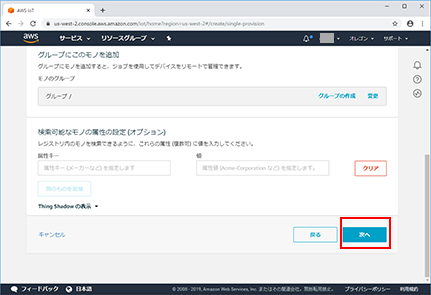
10
セキュリティ用の証明書を作ります。
「証明書の作成」をクリックします。
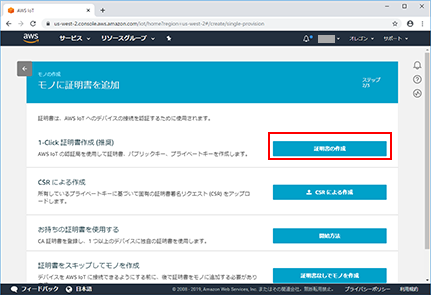
11
① 証明書とプライベートキーをダウンロード します。
<注意>
ダウンロードした際、ファイル名に、「.txt」と拡張子が付加される場合があります。
②左下にある「有効化」をクリックします。
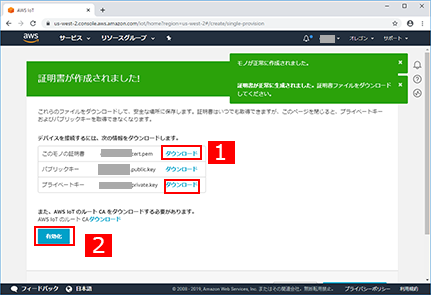
12
「完了」をクリックします。
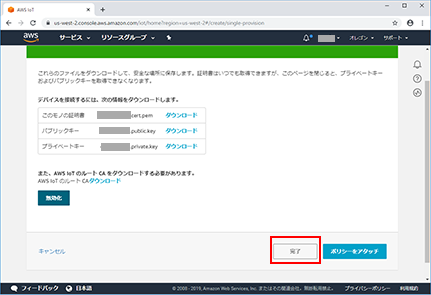
13
①作成したモノがあることを確認します。
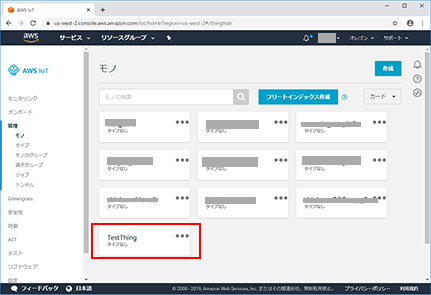
14
①サイドメニュー内の安全性の中にある「証明書」へ移動します。
②作成した証明書があることを確認します。
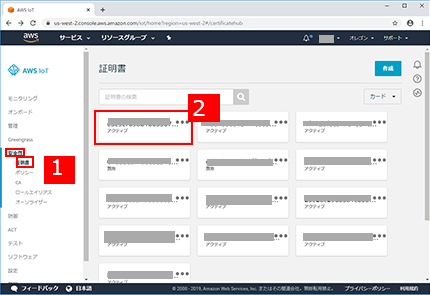
15
アクセスタイプごとに制限を付けるためのポリシーを作成します
①サイドメニュー内の安全性の中にある「ポリシー」へ移動します。
②「作成」をクリックします。
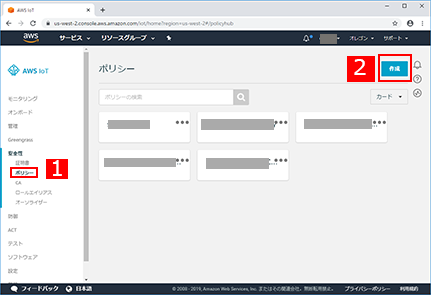
16
名前を付けます。
任意の名前で大丈夫です。
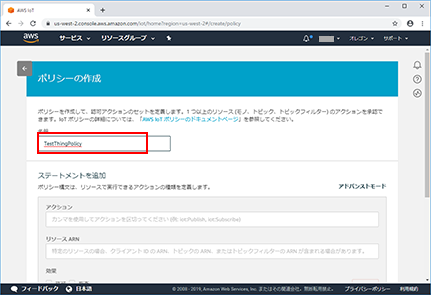
17
許可するアクションを書きます。今回はワイルドカードで「iot:*」とします。
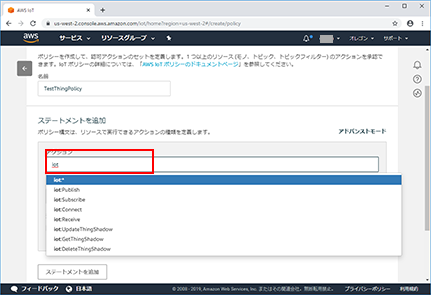
18
① リソースもワイルドカードで「*」にします。
② 効果は「許可」にチェックします。
④「作成」をクリックします。
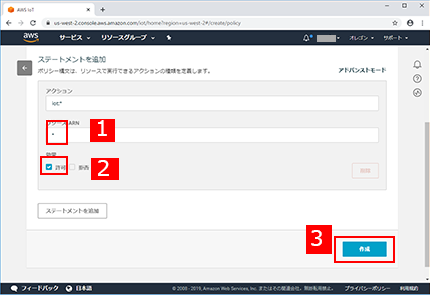
19
ポリシーが作成されたことを確認します。
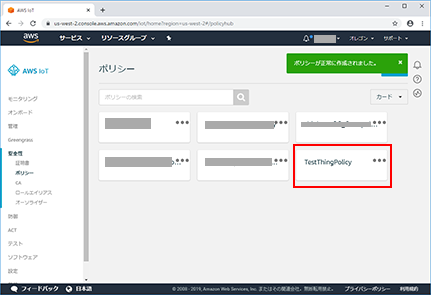
20
①サイドメニュー内の安全性の中にある「証明書」へ移動します。
②先に作った証明書に移動します。
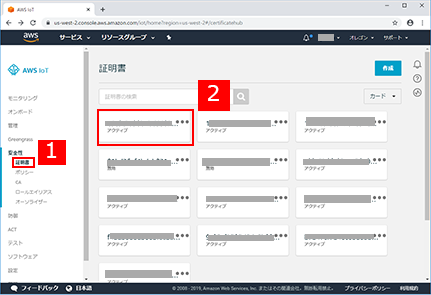
21
アクションを開き、ポリシーのアタッチを選択します。
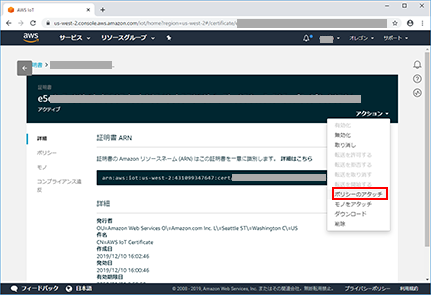
22
先に作ったポリシーにチェックを入れ、「アタッチ」ボタンをクリックします。
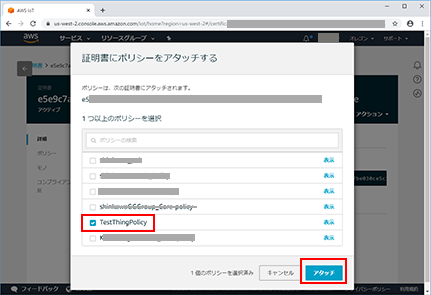
23
ポリシーがアタッチされたことを確認します。
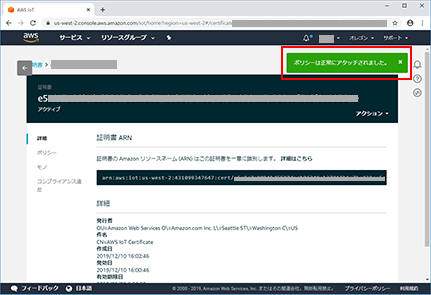
24
①エンドポイント、モノの名前 をメモ帳アプリに保存した状態です。
②ダウンロードした証明書、プライベートキーです。
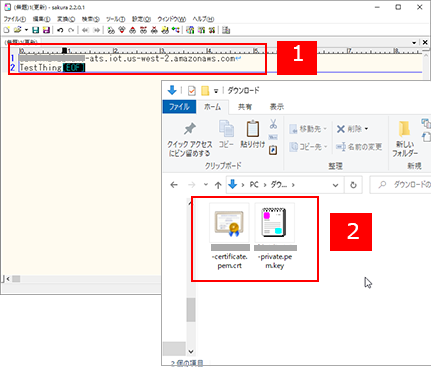
これで AWS IoT の準備は完了です。次にこの情報を GW に設定します。
GW のクラウド設定
GW のクラウド設定
25
任意の新しいパスワードを設定し、保存します
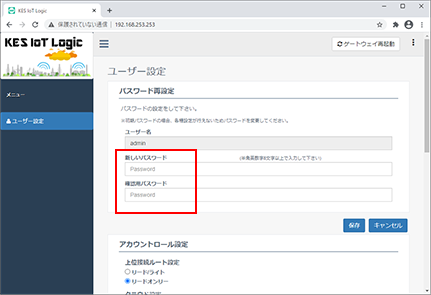
26
SIMのアクセスポイントを設定します。挿入されているSIMに合わせて設定ください。
記入しましたら下へスクロールし、「次へ」ボタンをクリックします。
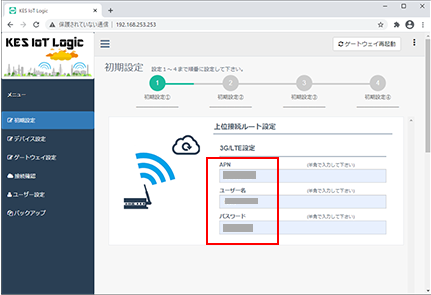
27
① AWS IoT Thingを選択 します。
② 先ほどメモ帳に保存したエンドポイント、モノの名前をコピー、ペーストします
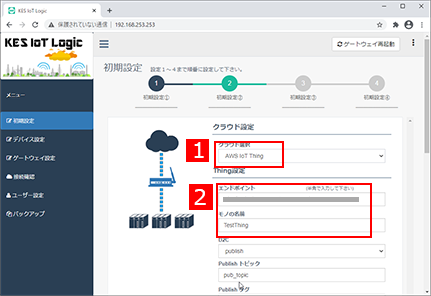
28
① D2Cは 「publish」を選択 します。
② 任意の文字を入力しま。
Publishトピック はクラウドへ送信するさいのMQTTトピックになります。
③ 任意の文字を入力します。
Publishタグ、Publishシーケンス、Publishメッセージメンバーは、クラウドへ送信するJSONのメンバーに含む情報になります。
④ C2Dは 「subscribe」を選択 します。
Subscribeトピック はクラウドから送信するさいのMQTTトピックになります。
⑤任意の文字を入力します。
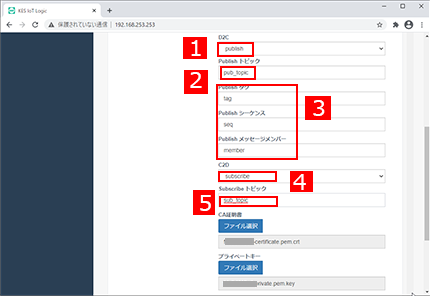
29
①クラウド設定で保存した「証明書、プライベートキー」をファイル選択します。
<注意>ダウンロード時にも書きましたが、ファイル拡張子にtxt が付加されている場合があります。その場合は、ファイル拡張子を削除してファイル選択を行ってください。
②「次へ」ボタンをクリックします。
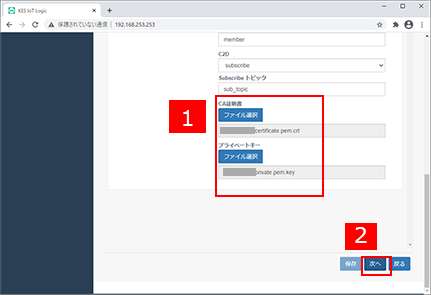
30
下へスクロールし、「次へ」ボタンをクリックします。
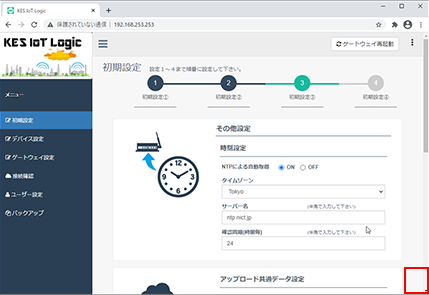
31
「保存」ボタンを押し、保存します。
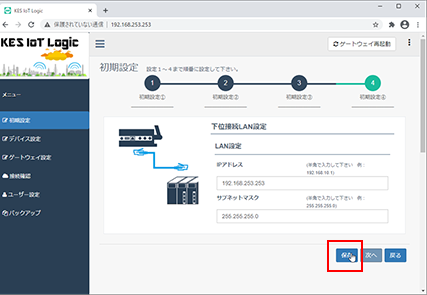
32
「はい」をクリックし、再起動します。
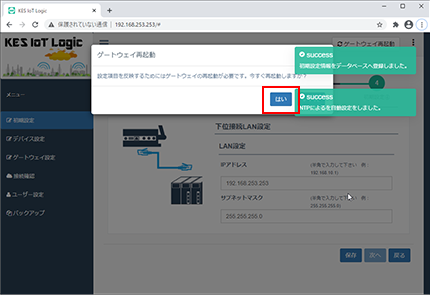
33
再起動するのでしばらく待ちます。
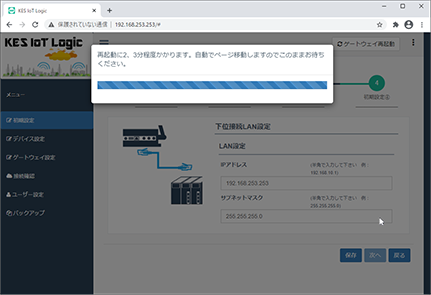
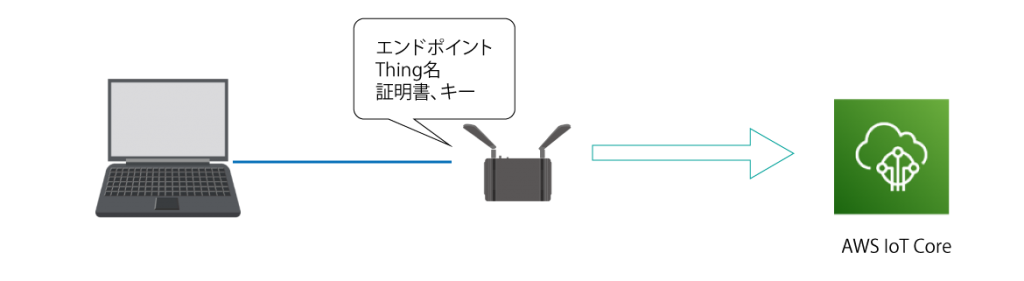
これで、GW に AWS IoT へ送信する設定が完了しました。
データ送信の確認
SIM の接続確認
34
サイドメニューにある「接続確認」をクリックします。
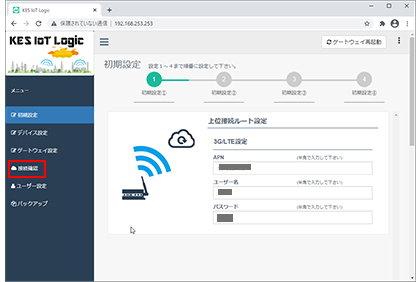
35
モバイル回線が接続できているかを確認するため、公知のグローバルIPに対してPINGを送信します。
①に「8888」と入力し、②の「実行」をクリックします。
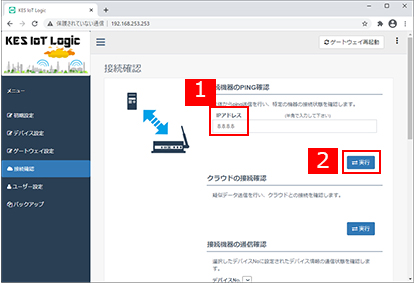
36
「Success」と表示されれば、モバイル回線は接続できています。
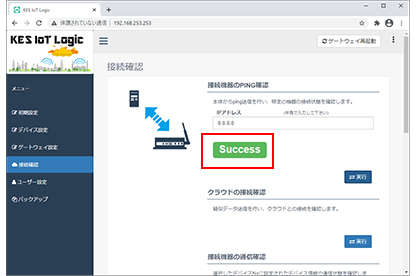
クラウドへの送信確認
37
次に AWS IoTHub に対して疑似データを送信します。
「クラウドの接続確認」エリアの「実行」をクリックします。
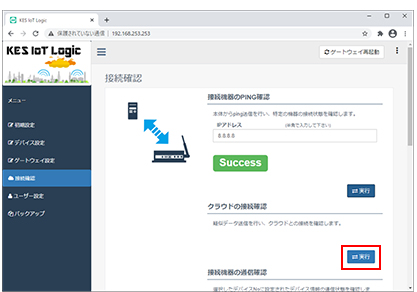
38
「Success」と表示されれば、クラウドへの疑似データ送信は成功です。
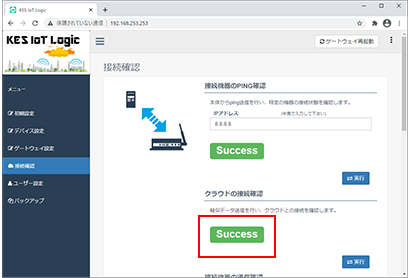
クラウドにてデータの受信確認
39
AWS IoTコンソール画面に戻りまして、受信を確認する画面へ移動します。
サイドメニューの「テスト」へ移動します。
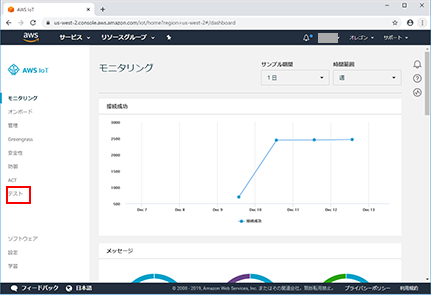
40
① 初期設定のPublishトピックにて設定した文字を入力します。
②「トピック」ボタンをクリックします。
Thingからの受信データを監視する状態になりました。
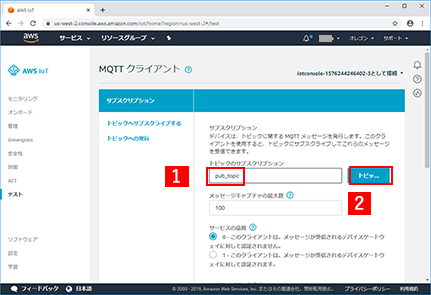
41
GW のブラウザ画面に戻りまして、 再度、疑似データの送信を行います。
右下にある「実行」ボタンをクリックします。
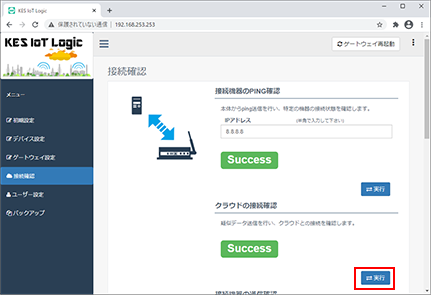
42
一旦 Success 表示が消えて、再度 Success と表示されればGWからの送信は完了です。
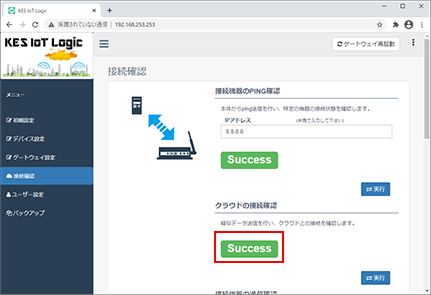
43
AWS IoT コンソール に戻り、疑似データが受信できていることを確認します。
初期設定(クラウド設定)にてセットしたPublishタグ、Publishシーケンス、Publishメッセージメンバーが含まれています。
device_type、event_typeが”dummy“、
“dummy” が 1 と表示されれば疑似データを受信しています。
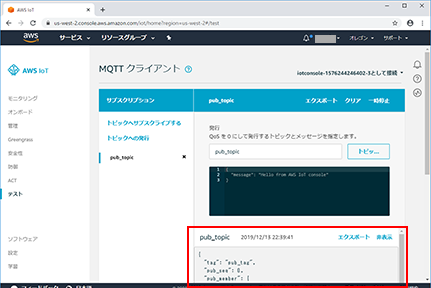
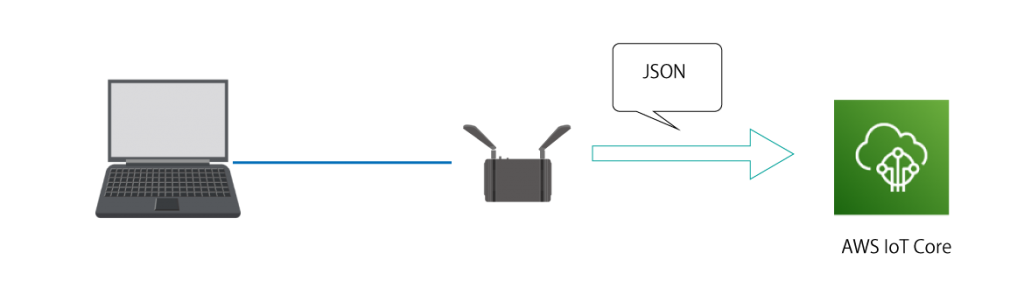
これで、GWからAWS IoTHub へデータが送信できていることが確認できました。
これでクラウド接続編は完了です 。
イプロス社サイトより
チュートリアルをダウンロードできます。
